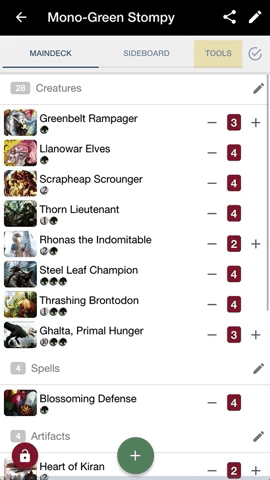Q: How do I set the featured card image/icon for a decklist?
A. Setting the featured card image/icon for a decklist can be accomplished quickly from the decklist screen.
Method 1: From the Decks screen, if your deck does not yet have a featured card image, simply tap the dotted-border, placeholder icon next to your decklist. You will be presented with a card selection/search display. Search for, then tap the card you wish to use as your deck icon, then press “Continue“:
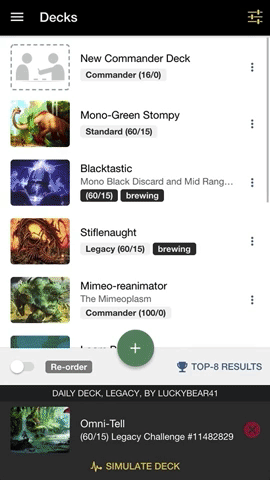
Method 2: Open the deck you wish to customize, then tap the name of the card (not the image) you wish to use as your deck icon, or slide it open to the left. Once the card is open, press the “… More” menu to display additional actions. Then select Use as deck icon and your deck will have a shiny new icon. This icon will now be displayed on the decks page and anywhere your deck appears on www.topdecked.me.